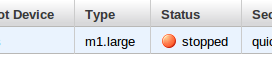EC2 - クイックスタートガイド
EC2 クイックスタートガイドということで、 EC2 を利用するための設定法方を簡単に説明します。
ここでの目標は Windows Server 2008 のインスタンスを EC2 上に作り、 Linux (Ubuntu) からリモートデスクトップ接続で Windows にログインするところまでを説明します。
まだ EC2 を利用したことのない方は、簡単にインスタンスを作れることがお分かりになると思います。
なお、ここの方法を実施すると Amazon EC2 で決められた利用料金が発生しますのでご注意ください。
EC2のインスタンス作成
AWS 管理コンソール (AWS Management Console) にサインインします。
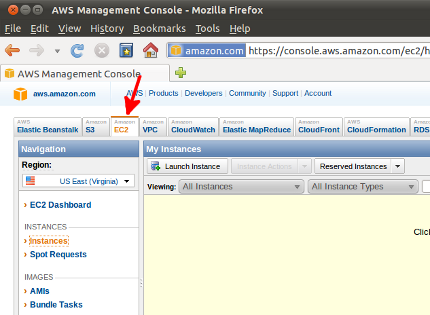
EC2 にサインアップしていない方はサインアップしてください。サイアンアップができていれば、管理画面で EC2 タブを選択した時に、 上のような画面がみえるはずです。
インスタンスの作成を開始するには Launch Instance をクリックします。
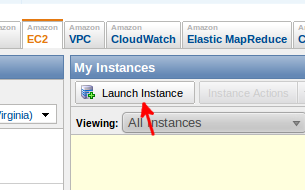
この中から今回は Microsoft Windows Server 2008 R2 with SQL Server Express and IIS を選択します。
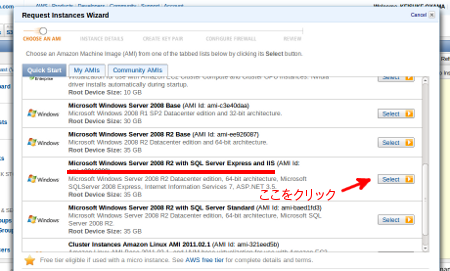
ウィザードが開始します。ここではデフォルトの構成を受け入れて手早くインスタンスを作成します。
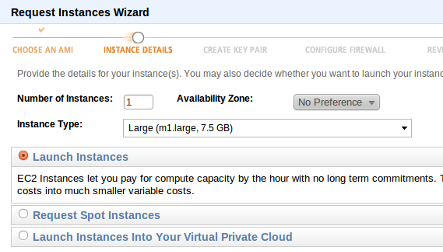
次もこのまま Continue をクリックして次へ行きます。
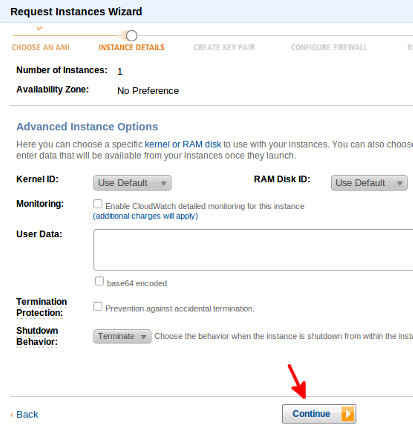
次に、わかりやすいようにインスタンスにタグをつけておきます。ここでは Name というキーに対してわかりやすい名前をつけておきました。
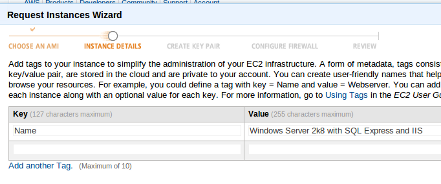
安全にインスタンスに接続するために、キーペアを作成します。
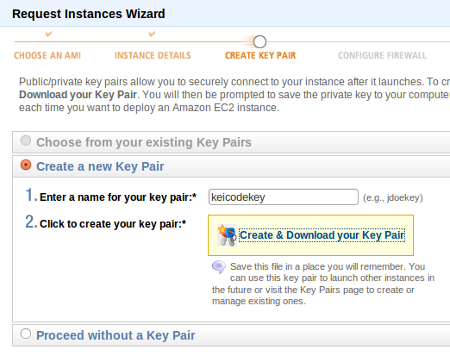
適当に名前をつけたら、Create & Download your Key Pair をクリックして *.pem ファイルをダウンロードします。
ちなみに、後述しますがこのファイルを使って、管理者用アカウントのパスワードを取得します。
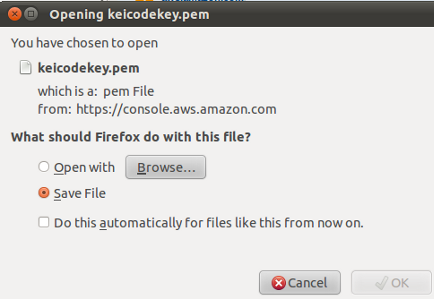
次はセキュリティグループの設定です。
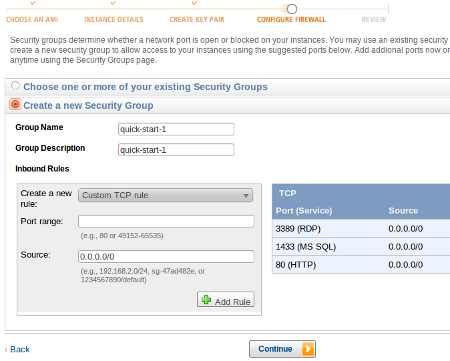
デフォルトの設定ではどこからでもインスタンスに接続可能ですので、必要に応じて設定をしてください。 ここではデフォルトのまま次へ行きます。
最後に設定内容をレビューします。
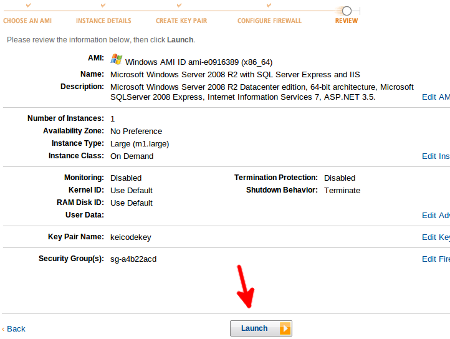
問題がなければ Launch をクリックしてインスタンスを作成、開始します。
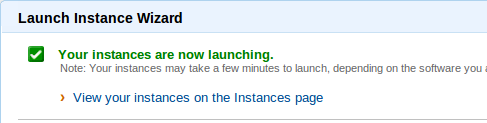

ステータスが Running になっていればインスタンスが起動しています。 この状態のときは Amazon から課金されますので不要なインスタンスを実行したままにしないように気をつけましょう。
以上で EC2 上に Windows Server のインスタンスを作成して開始できました。次はリモートデスクトップを用いて、 作成した Windows へ接続しましょう。
管理用アカウントのパスワードの取得
EC2上の Windows へリモートデスクトップで接続するために、管理ユーザー (Administrator) のパスワードを取得します。
» EC2 上の Windows の Administrator アカウントのパスワード取得方法
パスワードを取得したらリモートデスクトップで接続してみましょう。
EC2 上の Windows へのリモートデスクトップ接続
EC2 上にインスタンス (ここでは Windows Server) を作成したら、 Remote Desktop で接続できます。
» EC2 上の Windows へのリモートデスクトップ接続
いかがでしょうか、問題なく Windows にログインできましたか?
Administrator 権限でログインしているので、これで各種設定を行うことが可能です。
EC2 インスタンスの停止
不要なインスタンスは停止しておきましょう。実行中は課金されていますので気をつけてください。
AWS Management Console で停止するインスタンスを右クリックすると、下のスクリーンショットのようなメニューが表示されます。
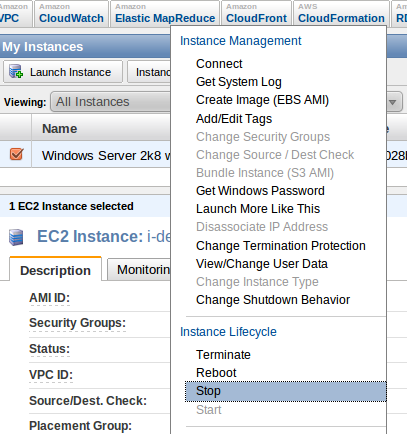
インスタンスを停止するには、 Stop を選択します。
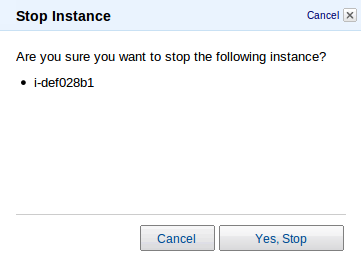
停止の確認をして、インスタンスを停止します。
停止を要求すると、インスタンスの状態は Running から stopping に変わります。

インスタンスが停止するとインスタンスの状態は stopped になります。